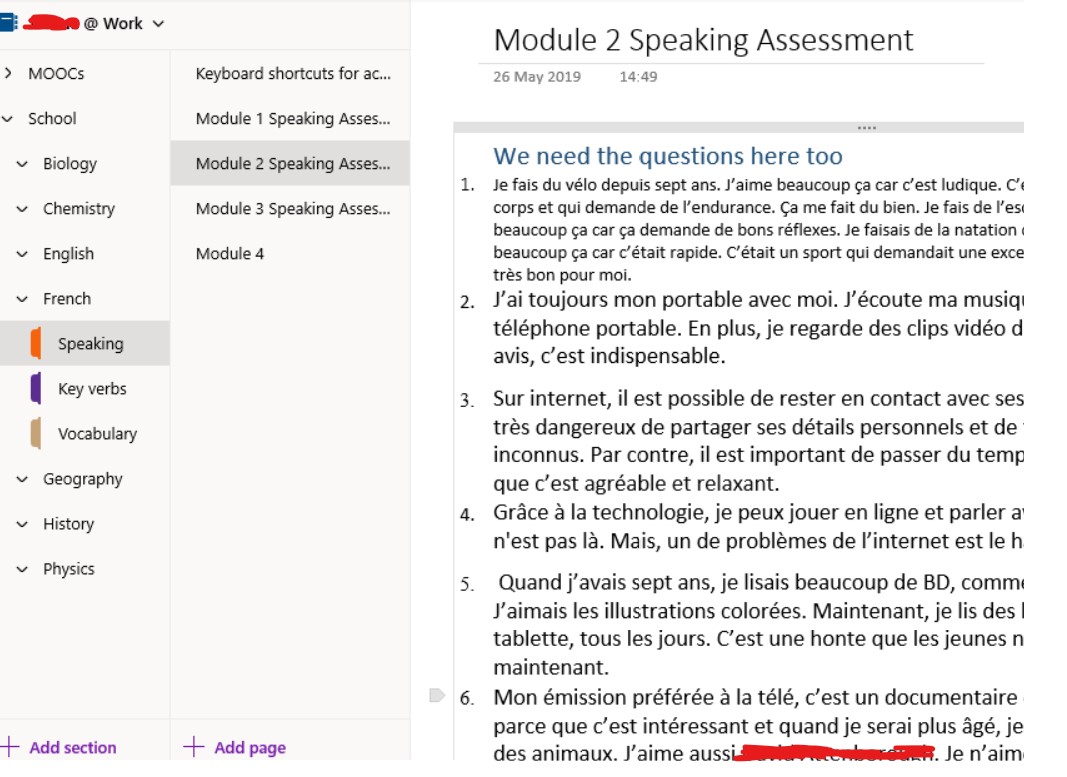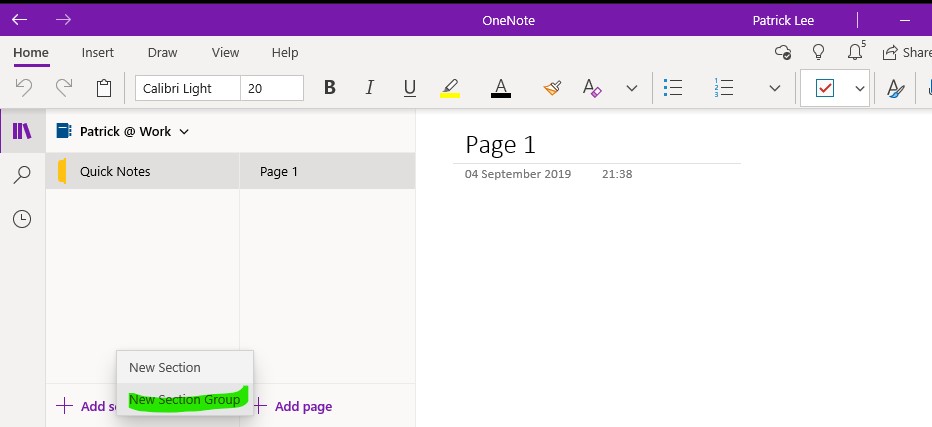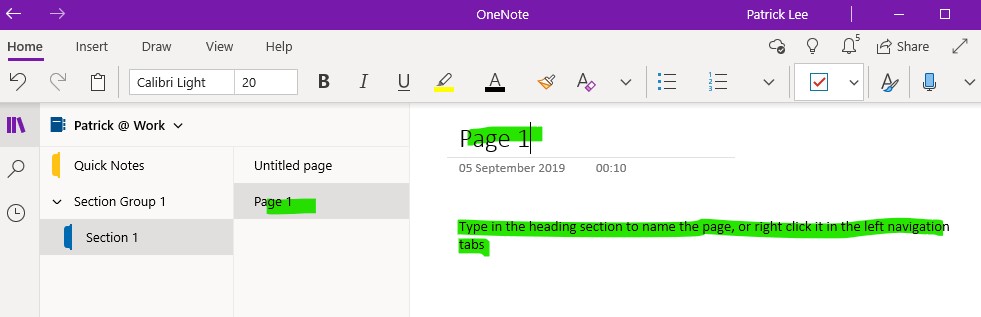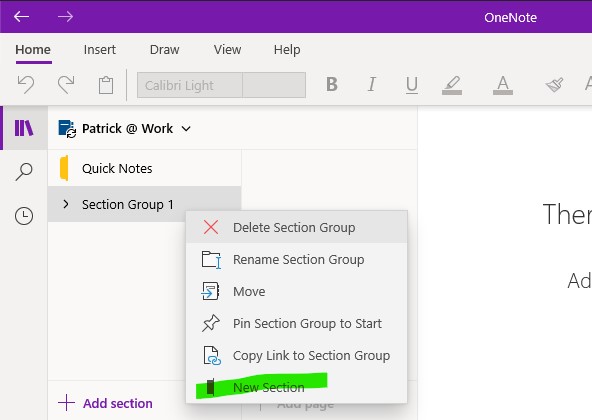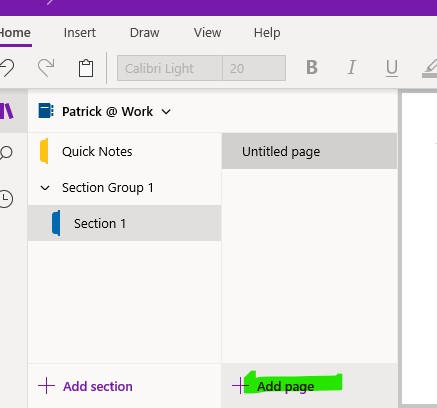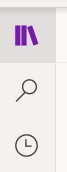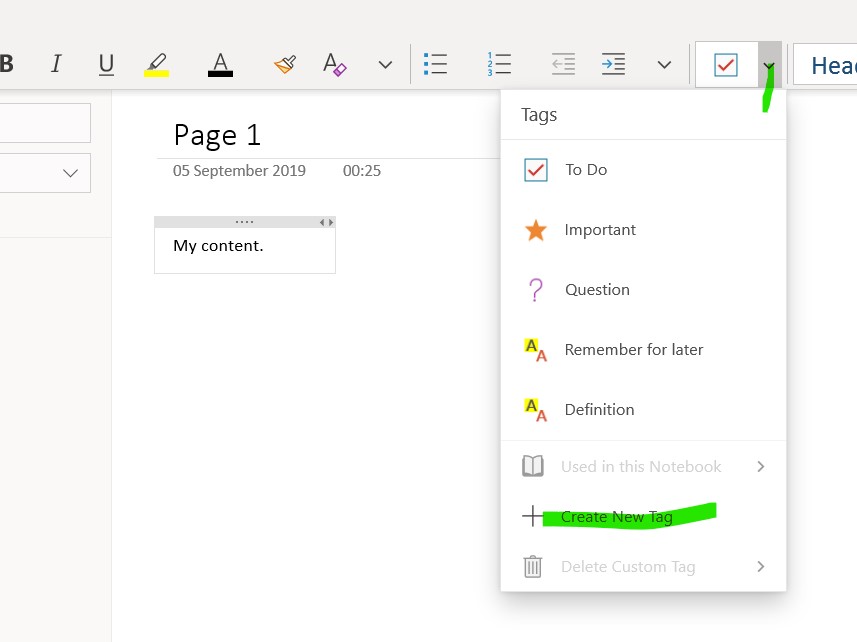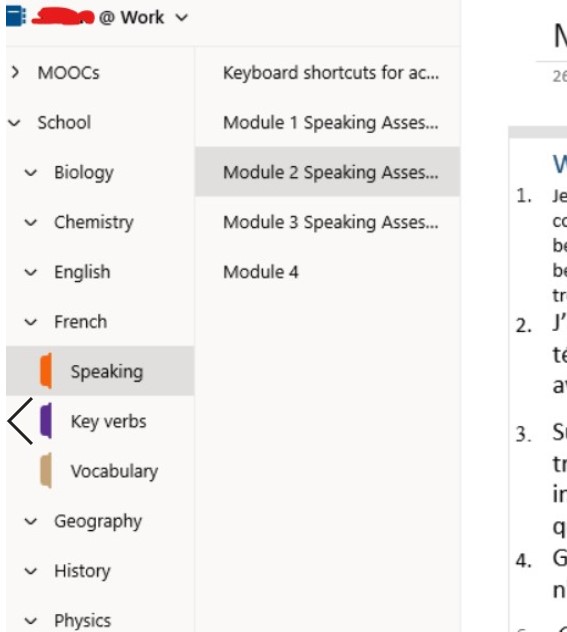
How to use OneNote to organise notes much better than in e.g. Word
by Patrick Lee on 04 Sep 2019 in categories tech with tags lifelong learning OneNoteMany years ago I switched to using OneNote (part of Microsoft Office) for taking notes, as opposed to Word.
After all, that is what OneNote is designed for, whereas Word is designed to be a general word processing tool!
If you put your notes in Word, you have to use Windows File Explorer to find them, and organise them, and when you are searching for notes (and content within notes), you have to keep switching between File Explorer and Word.
I have found OneNote much easier both to organise and to find content within notes. OneNote has an excellent search facility, and you can stay within OneNote to find any of your notes.
OneNote's hierarchy: Notebooks, Section Groups, Sections and Pages
For very different items, you can use different Notebooks (e.g. Personal and Work).
Within a notebook, you can organise notes within different Section Groups, each of which has different Sections, each of which has different Pages.
For example a student revising for exams could have different Section Groups for each subject (e.g. Magical Creatures, Divination, Alchemy), and use different Sections for each major topic within a particular subject (e.g. Gold, Silver within Alchemy).
The instructions and screenshots below are for OneNote for Windows 10 (which is now actually just called OneNote). The previous version of OneNote was OneNote 2016, which Microsoft are replacing with OneNote for Windows 10. The steps for OneNote 2016 would follow very similar principles however.
Example of a well structured OneNote notebook for revision
How can you achieve this sort of structure within OneNote? By making use of the hierarchy of items within OneNote as follows.
How to create a new Section Group
In the bottom left of OneNote, you should see + Add section. Right click this and click on New Section Group:
Note: You can rename most items (Section Group, Section, or Page by right clicking them and Rename should be one of the options). Here is an example of naming or renaming a Page:
So once you have created your new Section Group, give it an appropriate name.
How to create a new Section within a Section Group
Right click the section group in the left navigation pane and click on New Section, and there is a Create New Tag option (or you can select existing tags):
Give your new Section an appropriate name.
How to create a new Page within a Section
Select (left click) the section in the left navigation pane and click on the Add Page link below and to the right:
Give your new Page an appropriate name.
Once you have organised your notes in this way, how can you find them, and read them? The left toolbar is very useful for this:
OneNote's left toolbar
This has items to Show/Hide Navigation, Search, and Recent Notes:
If you want to reorder sections, you can drag and drop within the Navigation Links. You can also right click sections or pages and there is a link to move or copy them.
You can use the search icon (magnifying glass) to search by content, and also by any tags you have marked any of your pages with.
To add a tag
Click on the dropdown arrow to the right of the tags link (a ticked box) in the toolbar:
I hope you find this post useful and that, like me, OneNote enables you to do your work and studying more effectively.